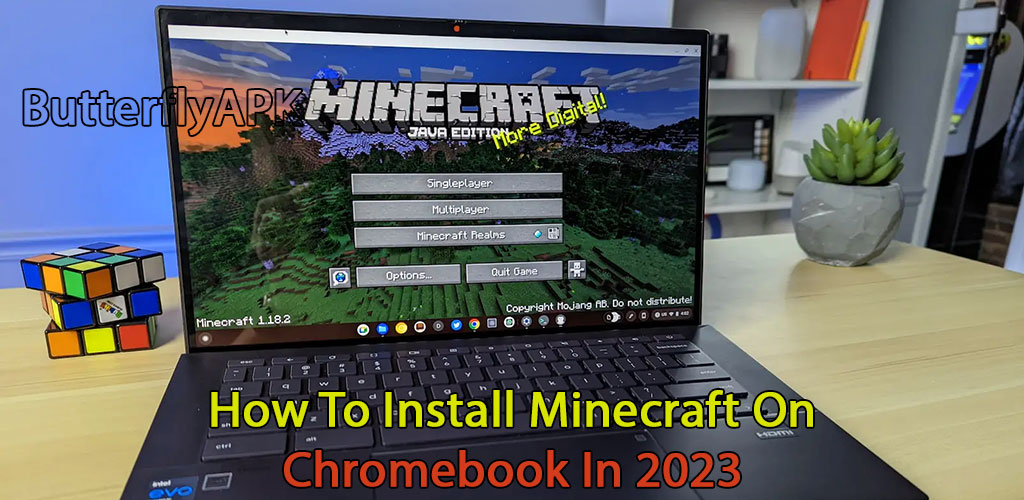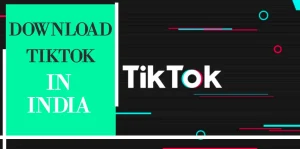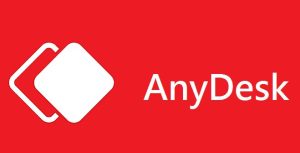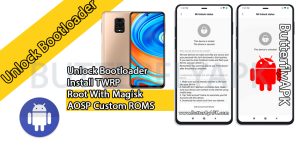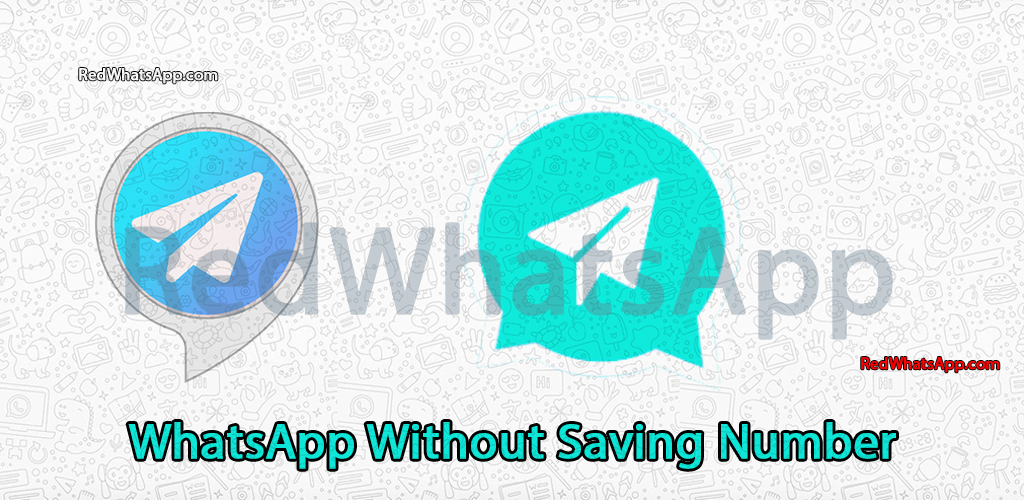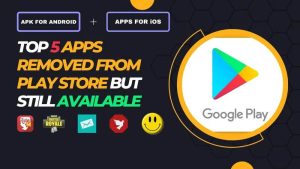It’s very reasonable to believe that you are lying if you say you don’t have a phone or a computer with internet access and haven’t heard about Minecraft. In the wildly popular game Minecraft from Mojang Studios, people collaborate to build amazing 3D worlds out of blocks.
You can meet many creatures along the road and construct whatever you desire in Minecraft, but that is only the beginning. You recently purchased a Chromebook (or you previously had one) and, whether out of pure delight or due to social pressure, decide to play Minecraft.
So, How Do I Install Minecraft On A Chromebook?
The three current versions of Minecraft—Minecraft Education Edition, Minecraft Bedrock Edition, and Minecraft Java Edition—can all be installed on a Chromebook, but only with a few adjustments because the game is incompatible with Chromebooks’ default settings.
Here is a comprehensive tutorial that covers all you need to know about installing Minecraft on a Chromebook.
How Can I Install Minecraft On My Chromebook?
Here is a description of each of the three Chromebook models that can be used to play games in some way.
Playground Edition Of Minecraft
After the Bedrock Edition of Minecraft was prohibited on Chrome OS, the Education Edition of the game was made available. The primary goals of the game are to foster in the kids a sense of creativity and problem-solving abilities.
For Chromebooks that schools provide to kids, there is Minecraft: Education Edition.
The most important need in this case is that Android Apps must be enabled on the specific Chromebook that you wish to utilise for the game.
The decision to allow or deny support for Android applications on the Chromebook is entirely up to the school administration, even though Linux app support is also coming. Once the assistance is provided, downloading the same is as simple as that.
How Can I Install The Educational Version Of Minecraft On A Chromebook?
Here is how to install the game on your school-issued Chromebook.
- Request that your Chromebook’s administrator enable Google Play Store functionality. You may turn it on by going to Google Play Store >> Settings >> Google Play Store.
- Once the access has been granted, look for and download Minecraft: Education Education from the Google Play Store onto your Chromebook.
- After the first 10 free logins, you must purchase a membership to continue playing the game. Additionally, you have to sign in using your student account.
The Bedrock Edition Of Minecraft
The most well-known Minecraft version with cross-platform compatibility is available for iOS and Google Play Store, and it has garnered quite a bit of media attention.
It turns out that Google formally discontinued support for Bedrock Edition in the middle of 2020. This means that even while you may still use your Chromebook to play Minecraft: Bedrock Edition, you must utilise Linux to do it. You may accomplish it in the following manner, which is a little technical.
How can I install Minecraft: Bedrock Edition on a Chromebook using Linux?
You must utilise Linux as an intermediary to provide a layer of compatibility for Minecraft: Bedrock Edition on Chromebooks since the Android applications that supported them have withdrawn. Here is the procedure.
- enable Linux applications on your Chromebook by going to Settings > Advanced > Developers and turning on “Linux development environment (beta).”
- After installing Linux on your Chromebook, open the Linux Terminal.
- Execute the command “sudo apt install flatpak” (Unless otherwise stated, do not use quotation marks when I describe a command).
- Execute the aforementioned command.
sudo flatpak remote-add –if-not-exists flathub
https://flathub.org/repo/flathub.flatpakrepo
then press Enter.
- The following command
sudo flatpak install flathub io.mrarm.mcpelauncher
- Open “Bedrock Launcher” by going to Linux Apps in Chrome (perform a search if you’re not sure where it is).
- Finish by logging in with your Microsoft and Google Play accounts.
Java Edition Of Minecraft
This is the most sophisticated version of Minecraft, therefore top-notch hardware requirements are necessary. This implies that if you have a Chromebook with a low specification, it could not work correctly or at all. Java Edition installation requires Linux.
How Can I Install The Java Edition Of Minecraft On A Chromebook?
- You must first make Linux available on your Chromebook. Open Linux Terminal and enable “Linux development environment (Beta)” under Settings >> Advanced >> Developers.
- type the following command:
sudo apt-get update && sudo apt-get upgrade -y
- Next, you must copy-paste Minecraft.deb into the “Linux Files” folder after downloading it from this site for the Debian file.
- To run and install Minecraft, press twice on the Minecraft.deb file. It will need some time. The Minecraft Launcher that you just installed is shown here.
- Next, open the Minecraft Launcher that you found by searching for it on your Chromebook.
- Launch the game, login in using Google or Microsoft when requested, and you’re done.
Note: To ensure lag-free gaming on Chromebooks, I suggest making the following changes to Minecraft: Java Edition’s settings.
- Go to Settings > Mouse Settings and switch it to “Hyperspeed.”
- Turn on “Pointer lock for Linux applications” with the command “chrome://flags/#exo-pointer-lock” in the Google Chrome URL bar, then restart your computer.
Last Words
Under the previously described conditions and configurations, all three versions of Minecraft are compatible with Chromebooks. Since there is no independent installation process, you must utilise these workarounds in order to participate in the game that millions of people worldwide enjoy. The third version of Minecraft should only be used on high-end PCs, although you may still purchase it if you want to sample the previous two.