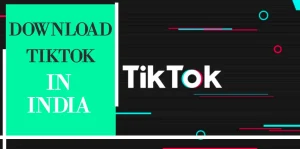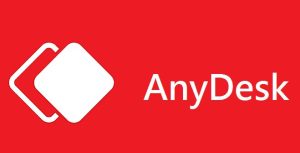Do you often encounter the issue “USB device not recognised by Windows 10/11”? Don’t worry about it. It’s not only you that has this feeling. It’s a regular issue with USB devices. This issue is being experienced by many people across the globe.
You won’t be able to use the device with the device on your PC if the notice “Windows cannot recognise a USB device” displays. The capability of your machine may be significantly impacted. It is thus more complicated than merely a USB device problem.
I’ve come up with numerous tried-and-true solutions to fix this USB device’s error to help you with the problem. If you successfully carry out these instructions, the USB device will continue to operate normally.
The Causes Of The Error “Usb Device Not Recognised”
Because a variety of circumstances might contribute to a mistake, it’s not always simple to identify its origin. The most frequent causes of your Windows 10/11 computer failing to recognise your USB device are listed below:
older motorists The latest recent drivers presently available must be installed on your devices in order for them to operate properly. Older drivers perform and function poorly, which might cause issues.
a broken component of equipment The internal components of a physically damaged USB drive may not operate as planned. The USB port or USB hub also fit this description. To identify the issue’s root cause, test the USB on several ports.
File corruption does not always happen. It might have an impact on all facets of the USB. There may probably be a number of warning indicators that something is amiss if the USB is corrupted.
The downloading and installation of Windows updates are now underway. Windows often releases updates that include important fixes and improvements. If you’re using an earlier version of Windows, this could be the case.
Let’s examine several options that you have to put an end to this problem.
Solution 1. Restart The Computer Or Reconnect The Usb Device.
Any computer hardware or software issues seem to be resolved by the straightforward “retry” procedure. Try these strategies in the prescribed sequence.
- To check whether the computer can recognise the device, detach it from the circuit and attach it to it.
- To test, connect the problematic device to another USB port on this computer. If it works and your computer recognises the USB device, the issue is with the previous USB port rather than
- the actual device. Check for physical damage to your USB port, such as dust buildup, a change in appearance, or becoming wet.
- On a separate computer that is in excellent operating condition, put the gadget through its paces. Your gadget has most certainly been damaged if it cannot be found.
- To test it, please restart your computer. Try disconnecting USB devices, rebooting your computer, and then plugging them back in if that doesn’t work.
Continue if none of those strategies succeeds if they all fall short.
Solution 2. Uninstall The Usb Device Driver And Install It Again
The Windows 10 check-virus protection notification that continually displays might be caused by your USB driver. When your USB driver is out of date, this error happens. You may fix this problem by uninstalling and then reinstalling your USB driver. This might fix the problem. Let’s examine how to delete your USB driver and then reinstall it.
Solution 3: Launch Windows Search And Enter “Device Manager” Into The Search Field.
Find the “Universal Serial Bus Controller” and expand it. When you have chosen your USB device, choose “uninstall the device.” Restart your computer to enable the installation of the USB device driver after that. Check to see whether the issue is still present.
Solution 4: To Troubleshoot Usb Port Issues On Windows 10, Use Windows Update
As you may have suspected, the best option for addressing any unclear difficulties is to upgrade your copy of Windows 10 to the most current version. You may follow these instructions if your PC is out of date:
- To access the Settings menu, press Win + I.
- Select Update and Security from the Settings window.
- Finally, in the window’s top right corner, click to check for updates.
- Click Install updates in the pop-up box to upgrade your machine to the most current version if Windows upgrade isn’t functioning properly.
You may revisit your investigation into the USB port difficulties after upgrading Windows 10. We will go on to the next step if the issue continues.
Solution 5. Check Device Manager To See Whether Your Usb Driver Is Current.
Your USB may not be recognised if your device driver is outdated. It is advised that you upgrade your device’s USD driver in order to see whether the “USB Device Not Recognise” problem may be fixed.
- Right-click the Start button and enter devmgmt.msc to open Device Manager.
- Search and extend. You can find that the device is labelled as an unknown device if you expand and explore Universal Serial Bus Controllers.
- Select Properties by right-clicking one of the Unknown devices. Prior to updating the driver, choose Properties, then the Driver tab.
- To delete your USB hard drive, go to step 3 above and select “Uninstall Device” if upgrading the drivers did not fix the problem. After that, let Windows install the controller’s USB drivers
- and restart your computer automatically. Verify to see whether the mistake still occurs.
Solution 6: Update Your External Usb Hub If You’Re Using One.
If you utilise USB via several USB hubs, updating their drivers may be able to fix problems like Windows 10 not recognising external hard drives. Update your USB hub driver and check to see whether the issue is fixed.
- Launch Windows search, enter “device manager,” and then choose the result.
- Select the ‘update driver’ button on the right after locating the external USB hub.
- Choose “Search my computer for driver software” after that.
- Select “allow me to choose from a list of available drivers for my PC” after that.
- In five steps, you externally upgrade the driver for the USB hub. Flow and other features won’t function until you choose ‘Generic USB hub’. Uncheck the box next to “Show compatible
- hardware.” Now, you may view drivers from different manufacturers. Pick the one you like.
- Click Close when you’re done. Make sure to reload the device manager on your computer and verify whether the problem notice is still there.
Remember To Create A Backup
Keep in mind that this is a crucial factor. Save the full contents of your USB in a secure area to make sure that no troubleshooting technique you use leads to the loss or destruction of part of the information.
You should move and store your data to a separate device to be safe in the event that your USB doesn’t function on your system due to a USB port or system settings issue. You can lose some of your data if you try to fix your device. You most likely don’t want that to occur. This is the reason why this step must be finished before moving on to any earlier phases.
Concluding Ideas
Laptops and desktop PCs must have USB devices. Any external device you plan to utilise must have an appropriate USB connection. It is difficult to fully use the possibilities of laptops or PCs without USB devices. I’ve offered a workable fix for the persistent Windows 10 errors about USB devices not being recognised. Any USB device problem may be fixed using these strategies.
FAQs
How can a USB drive be made to be recognised by Windows?
Try plugging your USB device into a different USB port if Windows is unable to recognise it. Make sure all of your drivers are up to current if this doesn’t work. Following are the steps:
- When you right-click Start, a menu will open; choose Device Manager.
- Look for Universal Serial Bus controllers with a yellow exclamation mark by expanding the category.
- If so, click and choose Update Driver from the menu.
- It may be an issue with the USB device or the USB itself if Windows hasn’t yet recognised the USB device. To check whether it is accessible, connect the USB to another device.
Can Windows be made to recognise the USB device by force?
Yes, by following the instructions provided in this post, you may fix this issue.