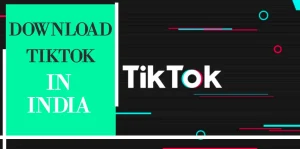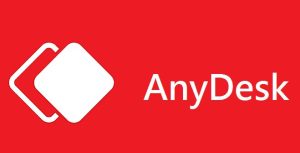Transfer Contacts From One Android Device To Another: Quick and Easy Methods
If you decide to upgrade to a new Android phone or switch to a different device, one of the first tasks you’ll face is transferring your contacts. Keeping all your important contacts intact is essential for staying connected and organized. In this article, we will explore two simple and hassle-free methods to transfer contacts between Android devices without the need for third-party apps.
Using a Google Account to Transfer Contacts:
One of the most convenient ways to transfer contacts between Android devices is by using your Google account. Here’s how you can do it:
- Sync Data on Your Old Phone: Before you wipe data from your old phone, ensure that your contacts are synced to your Google account. To do this, follow these steps:
- Open the Settings app on your old Android phone.
- Tap on the “Account” option and select the Google account that contains your contacts.
- On the screen that appears, tap on the “Sync Now” option to initiate the sync process.
- Sign in with Your Google Account on the New Phone: During the initial setup of your new phone, sign in with the same Google account that you used on your old phone. This will automatically synchronize all your contacts to the new device.
Step-by-Step Guide to Transfer Contacts via vCard (vcf) Files:
- Prepare the vCard File:
- Open the Contacts app on your current Android phone.
- Locate the option to export or share contacts (the exact steps may vary depending on your device).
- Choose the “Export to Storage” option, which will create a vCard file (.vcf) containing all your contacts.
- You can select the destination (e.g., internal memory, SD card) to save the vCard file. Remember this location as you’ll need it later.
- Transfer the vCard File:
- There are multiple ways to transfer the vCard file to your new Android phone:
- Via Bluetooth: Ensure Bluetooth is enabled on both devices. Pair them, then send the vCard file from the old phone to the new one.
- Via Email: Attach the vCard file to an email and send it to yourself. Open the email on the new phone, download the attachment, and save it to your preferred location.
- Via Messenger Service: Use any messaging app that allows file attachments to send the vCard file to your new device.
- There are multiple ways to transfer the vCard file to your new Android phone:
- Import Contacts on the New Phone:
- Once you have the vCard file on your new phone, it’s time to import the contacts:
- Open the Contacts app on your new Android phone.
- Look for the three dots in the lower-left corner of the screen (menu button).
- Tap on “Export and Import” options from the menu that appears.
- Select “Import from Storage” to initiate the process.
- In the popup that appears, navigate to the location where you saved the vCard file and select it.
- Once you have the vCard file on your new phone, it’s time to import the contacts:
- Monitor the Transfer Progress:
- Once you’ve selected the vCard file, a popup will appear, informing you of the transfer progress.
- Depending on the number of contacts being transferred, the process might take a few moments.
- Once the transfer is complete, the popup will automatically disappear.
Conclusion:
Transferring contacts from one Android device to another is a straightforward process, and you don’t need to rely on third-party apps to get the job done. By using your Google account or a vCard file, you can quickly and easily move all your valuable contacts to your new phone. Whether you choose cloud syncing or an offline transfer, these methods ensure that you stay connected without any hassle during the transition to your new Android device.
So, the next time you upgrade your phone or switch devices, you can do so with confidence, knowing that transferring contacts is a breeze!