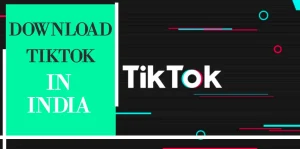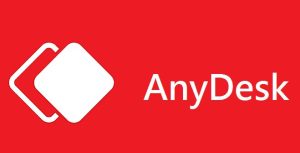Introduction:
WhatsApp has become one of the most popular messaging and communication platforms globally. It allows users to connect with friends, family, and colleagues through text messages, voice calls, and even video calls. While WhatsApp provides a seamless communication experience, it doesn’t have a built-in feature to record calls. However, with the help of third-party applications, you can easily record WhatsApp calls on your Android or iPhone device. In this article, we will guide you through the process of recording WhatsApp calls, ensuring you never miss out on important conversations.
Method 1: Recording WhatsApp Calls on Android
To record WhatsApp calls on your Android device, follow these steps:
Step 1: Install a Third-Party Call Recording App Go to the Google Play Store and search for a reliable call recording app. Some popular options include Cube Call Recorder ACR, Call Recorder – ACR, and Automatic Call Recorder. Install the app that best suits your needs.
Step 2: Enable WhatsApp Call Recording Once you’ve installed the call recording app, open it and go through the initial setup. Ensure that you grant the necessary permissions for the app to access your device’s microphone and storage.
Step 3: Start Recording WhatsApp Calls Open the call recording app before making or receiving a WhatsApp call. Once the call connects, the app will automatically start recording the conversation. You can find the recorded call in the app’s recording list or in your device’s storage.
Method 2: Recording WhatsApp Calls on iPhone
Recording WhatsApp calls on an iPhone requires a different approach due to the limitations imposed by the iOS system. Follow these steps:
- Step 1: Prepare Your iPhone To record WhatsApp calls on an iPhone, you need a Mac computer with QuickTime Player installed. Connect your iPhone to the Mac using a lightning cable and ensure that you trust the computer on your device.
- Step 2: Open QuickTime Player On your Mac, open QuickTime Player from the Applications folder or by using Spotlight. Click on “File” in the menu bar and select “New Audio Recording.”
- Step 3: Configure Audio Settings In QuickTime Player, click on the arrow next to the record button and select your iPhone as the audio input source. Make sure the volume is set to an appropriate level.
- Step 4: Start Recording On your iPhone, open WhatsApp and initiate a call. Once the call connects, click the record button in QuickTime Player on your Mac to start recording the conversation. When the call ends, click the stop button to finish the recording.
Conclusion:
Recording WhatsApp calls can be highly useful, whether for personal or professional reasons. While the official WhatsApp app doesn’t offer call recording functionality, third-party apps and external tools provide convenient solutions for both Android and iPhone users. By following the steps outlined in this guide, you can easily record your WhatsApp calls and store them for future reference. Remember to comply with legal and ethical considerations when recording calls, respecting the privacy of others. Enjoy the benefits of call recording while maintaining responsible usage. Stay connected and informed with redwhatsapp.com, your go-to source for all things WhatsApp-related.
About RedWhatsApp:
RedWhatsApp is a leading online platform owned by PepperTech, specializing in providing the latest news, tips, and guides for WhatsApp users. Our mission is to empower users with valuable information and insights to enhance their WhatsApp experience. From feature updates to privacy settings and troubleshooting, we cover it all. Visit redwhatsapp.com for expert advice and stay connected with the world through WhatsApp.