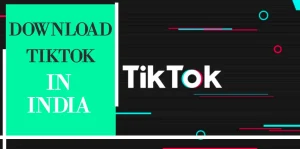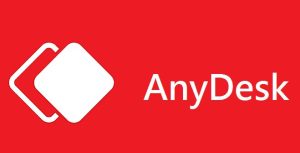The main uses of the Kali Linux distribution are security system, network, and web application testing. Based on Debian, it was created in 2006 and supports both its generic and specific application packages. It was originally called the Backtrack. Users have been familiar with the version by its present moniker since 2013.
Both beginning and desktop usage are not recommended for Kali Linux. Instead, it is a potent distribution that is utilised often by hackers and security experts who work to thwart them. The fact that Kali is a fantastic penetration testing and security auditing distribution explains why it is so well-liked among hackers.
Using the documentation on Kali Linux’s website is the best approach to learn the fundamentals of the operating system. The documentation’s multilingualism is fantastic. Since Kali has a wide range of features, you should read the handbook at least once.
Any Linux distribution may be used to study ethical hacking, but Kali Linux was created particularly for this. Even the Windows operating system may be used to learn hacking, but why create something from scratch when the wheel has already been invented? You will discover how to install and use Kali Linux in this post. For new users who want to experiment with the Kali Linux distribution, our tutorial is fantastic.
The applicability of Kali-Linux is not as broad as that of Debian. Additionally, Kali is rolling the release, not Debian. It indicates that it gets package updates considerably more regularly and that there aren’t any version “advances.” You’ve come to the correct site if you’re wondering how to install Kali Linux.
Everybody can use the distribution of Kali Linux since it comes with a working desktop. The new 2020 version installs a user who, by default, has restricted permissions. These may be enlarged with the sudo command, much as with other Linux systems. Even then, the majority of tools still want root access.
The default credentials for Kali in every prior version were root. They now utilise the common, non-privileged user, however. As a result, the superuser account is not the default user when installing Kali.
Additionally, Kali Linux is a top-notch distribution for users who wish to scan their systems for vulnerabilities or entry points. Additionally fascinating and significant is the fact that Kali Linux was ported to the ARM architecture. This means that you may download Kali and install it on your iPad. It may also be installed as a full-featured operating system and operate in Live-USB mode with the ability to store data (USB-persistence mode).
The large number of pre-installed programmes needed to carry out different security checks is one of Kali Linux’s primary characteristics. These utilities number in the hundreds.
System Prerequisites
But first, let’s look at the system requirements a machine has to satisfy in order to install the Kali Linux distribution. The installation procedure could seem difficult at first, but we have a step-by-step tutorial to help you get through it.
Kali doesn’t take up much space, despite the distribution kit’s various pre-installed programmes. 10 GB of free hard disc space and 512 MB of RAM are the absolute minimum requirements for the system. If you simply wish to deploy the principal secure shell server and not the desktop environment, this need is sufficient. However, you will need at least 20 GB of disc space and 2048 MB of RAM if you want to install the Kali default metapackage and the Xfce4 desktop.

Readying The System For Installation
There are a few requirements to be aware of before we install Kali Linux. Either a CD/DVD drive or a UDB flash drive are required. This is required to burn the picture. You need also have a strong, reliable internet connection.
1. A System Image Is Downloaded
The picture is available for download from the official website at kali.org/downloads. There are many choices available, ranging from different architectures and bit depths to the version you wish to download. Select the one that best suits your needs and fulfils your criteria. Even the release year and version (full or lightweight) may be selected. The website also provides a torrent tracker download option for users.
2. Writing A Picture On A Disc Or Usb Flash Drive
It’s time to burn the image file on a disc or USB device now that you have it. The procedure differs from that for other software. You’ll need third-party tools to create a Kali Linux image. Unerbootin, Xboot, and LinuxLive USB Creator are a few of the finest. On all of the aforementioned programmes, writing Kali is essentially comparable. All you have to do is choose a boot method and a device. In this instance, a USB device is being used to burn an ISO image. The partition scheme, target system, and formatting parameters must then be selected. Additionally, be sure to choose the FAT32 file system. You only need to wait till the procedure is over.
3. BIOS/UEFI configuration
You must prioritise it through BIOS/UEFI for the machine to boot from portable media. Press the hotkey after restarting the computer to do this. Depending on the motherboard model, it might be F2, Del, F8, or even Shift + F2 together. In the new window that appears, choose the Boot tab. The next step is to choose your portable device (USB drive or CD) as the top priority by clicking on the “Boot Device Priority” element.
Installing Kali
Although the installation procedure first seems challenging, our step-by-step tutorial will break the procedure down to make it easy. Once you have the Kali IOS image on your portable device, you have already completed half of the process.
Step 1: Launch The Kali Installer
Connecting your USB device or CD to the optical drive and restarting the PC should be your top priorities. Upon startup, a graphical menu will be shown. Use the up and down arrows to navigate, then click the Enter key after selecting “Graphical Install or Install.” If you are using a live image, additional choices like Live (amd64), Live (amd64 failsafe), etc. will be shown to you. The default boot option is also this one.
Step 2: Choosing The Installation Process’S Language
The next step is to choose a language. The available languages will all be shown in a tiny window. In this instance, we’ll choose English and press “Enter.” This will be the operating system’s and the installer’s default choice.
Step 3. Choosing A Country
The next step requires you to choose a nation. To set the operating system to the proper time zone, it is advisable to choose the one in which you now reside. The time zone may always be changed afterwards. We’ll choose the United States for the time being. By choosing the appropriate country, you may pick a different nation.
4. Selection Of A Keyboard Layout
You are then prompted to pick a keyboard layout after selecting the language and the country. The keyboard layout you choose is an option. We’ll use the ‘American English’ keyboard layout in this instance. The fact that Kali supports practically every language is fantastic. So choose your keyboard layout and press Enter.
5. Changing The Layout By Using A Keyboard Shortcut
Users of the most recent Kali Linux distribution may alter key combinations to alter the keyboard layout. There are several suggested layout alternatives available for selection. Although Ctrl + Shift is the ideal key combination, you may use any other key combination.
Once finished, the installer will begin downloading all required programmes and establishing an internet connection. A progress bar displaying the installation process will be shown. You just need to take it easy till the installation is finished. Additionally, you are not required to click or take any other action until the procedure is finished.
6. Computer’s Name
The name you choose for your computer now will subsequently be used to identify it on the network. Enter the name to go on to the next stage.
7. Choosing A Domain Name
If necessary, you may decide to enter a domain name. You may choose whatever name you like if you want to utilise your home network.
8. Setting The Superuser Password
One of the most crucial aspects in the procedure is setting the password. You will be prompted to enter a password for the root superuser account in the subsequent box. To be sure you entered the password properly, you may verify it. As you do not want to lock yourself out of the system, it is important to confirm it.
9. Setting The Clock
We entered the nation in the earlier stages so that the system could sync the time appropriately. However, if you reside in a nation with many time zones, such as the United States, you have the option of changing the clock setting. Before any adjustments take effect, you must wait a few minutes.
10. Disc Layout This Is The Exciting Part
By setting it to automatic partitioning mode, you may either utilise the full disc for the Linux operating system. You may do it manually, however, if you already know how much disc space you want to provide the Linux distribution. However, it is a very other story. If you have two or more drives, the setting is more important. The majority of computers have more than two drives.
The subsequent box then asks whether you want to divide or relocate the system data to the new partition. At this point, you may choose a file system, establish a swap partition, and adjust the space allotted for root files. It is better to choose the first choice you see, however, if you are a beginner and are doing it for the first time.
The window will show all the options so you can verify your selections. If everything is set up to your specifications, just confirm to complete the procedure. The system may ask you to confirm your changes once again. Simply choose “yes” to finish the procedure. It will take a few minutes to finish, so take a seat back and relax.
11. Configure The Package Management
Here, you may choose how you want the package management to be configured. You might mention a website in this field from which the most recent programmes and updates will be obtained. In such case, choose “Yes” to set up the network mirror. The needed repositories will be created up. You don’t need to choose “yes” in the aforementioned box if your internet connection is unstable.
12. Installing The Bootloader
One of the last steps in installing the Kali Linux system is installing the bootloader. If your computer already has a bootloader from another operating system, you may decide to skip this option. Click “yes” to install the GRUB bootloader if you wish to do so.
Voila! Once the installation is finished, you may start using Kali Linux. The system may need to copy to the hard disc for a few minutes.
The system will then urge you to restart your computer. You will see a FRUB bootloader interface after restarting. Kali GNU/Linux and Advanced Options for Kali GNU/Linux are the two choices you’ll see. Here, you must choose Kali GNU/Linux, which is the first choice. The download could take a few minutes to finish.
Once finished, a grey window will appear where you must enter the root login and password. The password will be the one you previously chose. You will see the Kali Linux operating system on your computer screen after entering the login information for the account.
The installation procedure is essentially the same as installing any other operating system, notwithstanding the distribution kit’s extensive capabilities. However, there are certain subtleties in this case, such the implementation of the pseudo-graphic interface. Additionally, you have the option to install using a fully functional graphical interface similar to Debian. These instructions apply to all installation techniques since they are comparable to one another.
Simple Anonymity Conditions
Here are some fundamental settings that might assist you if you’re wanting to maintain your anonymity. These options do not provide total anonymity.
Let’s start by ensuring that the MAC address switches to a random one each time the machine starts. To do this, we must open the NetworkManager.conf file located at /etc/NetworkManager and make the following changes:
[main]
plugins = ifupdown, keyfile
[ifupdown]
managed = false
[connection]
wifi.cloned-mac-address = random
[connection]
ethernet.cloned-mac-address = random
After finishing, you must restart Network Manager. The command for it is as follows:
sudo service network-manager restart
Let’s then make sure that all system traffic uses the Tor network after that. To achieve it, you’ll need to type a few instructions.
sudo apt-get install tor
sudo systemctl start tor
git clone https://github.com/ruped24/toriptables2
cd toriptables2 /
sudo mv toriptables2.py / usr / local / bin /
Once Tor is set up, you may use the command below to force all traffic to go via the Tor network:
sudo toriptables2.py -l
Use the command below to deactivate it if you wish to:
sudo toriptables2.py -f
On A Usb Stick, How Do I Install Kali Linux?

It is a frequently asked subject, and plenty of programmers are interested in finding out how to put Kali on a USB stick. This is the reason we came up with this simple installation tutorial to help you out.
The first and most difficult issue that comes for everyone learning about Linux is always, “How do I install Linux?”
You might unintentionally remove partitions on your hard drive or commit other grave errors if you lack the necessary skills or fail to adhere to the correct guidelines. These errors might also cost you money.
It’s interesting to note that Linux may run on a machine without being installed on it. A CD/DVD drive, an external hard drive, a virtual computer, or even simply a flash drive may be used to run Kali Linux.
For the time being, we’ll demonstrate how to launch Kali Linux from a USB device. The ability to test out several operating systems without actually installing them on the computer is fantastic. You will need to install Ubuntu on the USB Flash if you wish to test it instead of Kali. Additionally, you may use any Linux distribution when travelling, which is really useful. Simply plug the flash drive in.
We will just concentrate on “UNetbootin,” while there are several programmes for setting up Linux on a USB flash drive.
Users may make a bootable Live USB drive using UNetbootin, a simple programme that works with all Linux distributions. Even the traditional CD burning technique is not required. You may either provide the desired Linux distribution’s.iso file or let UNetbootin download it for you.
With only one line of command, you can install Unetbootin on Linux:
sudo apt-get install unetbootin
The programme is now installed; that’s all. Click ‘Y’ to continue if the system asks for administrator permission.
You may use the programme after installation. UNetbootin is a simple-to-use software with a highly user-friendly UI. We’re going to utilise an ISO photograph as our example. Here are the detailed procedures for installing any Linux distribution, including Kali Linux, on a USB device.
- 1. Click on “Diskimage” and then choose the.iso file that is currently on your PC. While any Linux distribution may be set up on a flash drive, Linux Mint is unquestionably the best choice. The desktop environment is more user-friendly, and it is simple to use. If you want to run Linux continuously from a USB drive, it is important to set aside some disc space on the device. All of your settings will be preserved in this manner and loaded upon restart.
- 2. If your PC has more than one USB connected, choose the one on which you wish to install Linux. When just one USB is chosen, the programme will instantly recognise it.
- 3. Press the ‘OK’ button, and Linux will be installed on your flash drive.
When your computer restarts, you must choose to boot from the USB device. You must do it by going into the BIOS and altering the boot settings.
Linux is incredibly simple to install and operate on a USB flash drive. One of the numerous programmes that does the same function is UNetbootin.
Putting Kali Linux Inside Virtualbox
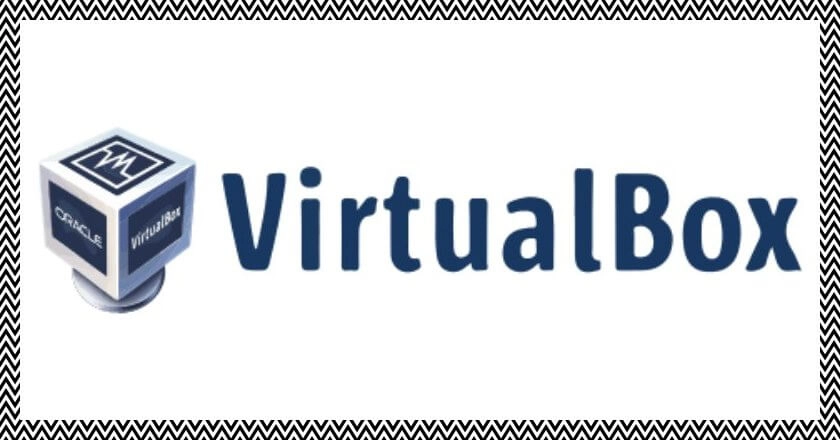
The process of installing Kali Linux in VirtualBox is rather simple and only requires a few steps. Downloading the virtualization software is the first thing you need to do. In this instance, VirtualBox, the most well-liked and extensively utilised programme, will be employed. It’s a fantastic open-source virtualization solution created with almost everyone in mind. Additionally, it is free to use.
Despite the fact that we are concentrating on Kali Linux, this method works to install practically any Linux distribution. All you need is the pre-made VM file or the ISO file. Here is a step-by-step instruction manual for installing Kali Linux in VirtualBox.
- 1. Get VirtualBox from the official Oracle website.
- 2. To install VirtualBox, double-click the installer when it has been downloaded.
- 3. The next step is to get the VirtualBox image for the Klai Linux virtual computer. From the Offensive Security download page, you may get it. Another option is to utilise the VMware file.
- 4. You may choose to download a 32-bit or 64-bit version of Vbox. The Download Manager or the Torrent option may be used to download the file. Enter Kali Linux in the name area if you’re unsure which one to choose so that VirtualBox will fill in the blanks for you.
- 5. All that is left to do is import the ISO file into VirtualBox.
- 6. Launch VirtualBox and click the import button in the top panel to import. Next, search for the downloaded file. Click Import after selecting the file. The file name must begin with “Kali Linux” and conclude with the.ova extension, users must be aware of this.
- 8. After making your choice, press the “Next” button.
- 9. The parameters of the virtual machine will be shown in the resulting window. It is better to keep it at the default settings if you do not wish to customise it.
- 10. Next, choose a route with ample open space. On Windows, it is strongly advised against using the C: drive.
- 11. After you’ve finished customising the options, click Import and wait.
You may also install VirtualBox Guest Additions on Kali Linux to enhance compatibility with all hardware components and allow folder sharing between the primary operating system and Kali Linux. To achieve this, execute the following commands from your Terminal:
apt-get update
apt-get install -y VirtualBox-guest-x11
start anew
Last Words
The instructions for downloading and installing Kali Linux on almost any device are summarised here. You may try it out since the Kali distributions provide a lot of penetration testing tools. If you are a newbie, you can think about checking out other Linux distributions as well. If you like playing video games, you should also look at Linux Distros for Gaming.