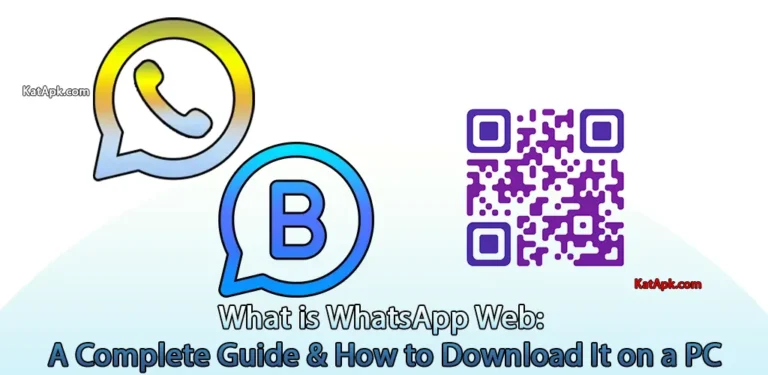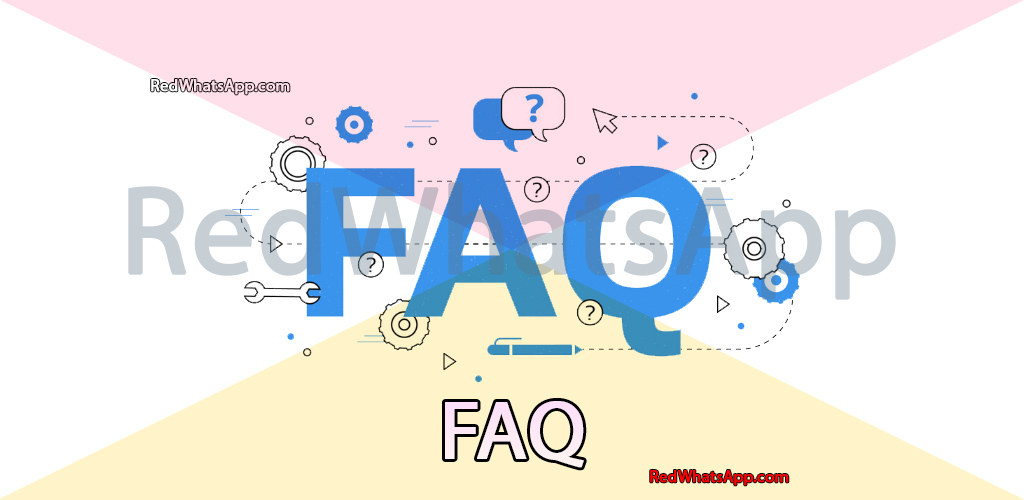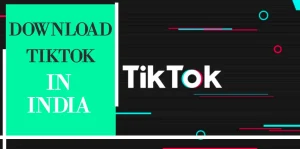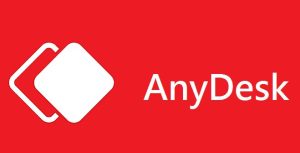What is WhatsApp Web: A Complete Guide & How to Download It on a PC
WhatsApp Web, a web-based extension of the immensely popular messaging platform, WhatsApp, has transformed the way users interact with the service. Launched officially in January 2015, WhatsApp Web has garnered significant attention, especially from those seeking a seamless transition between their mobile devices and PCs. With over 2 billion users globally and a staggering 8.79 billion visits recorded from April to June 2023 alone, it’s evident that WhatsApp Web has become an integral part of the digital communication landscape.
Accessing WhatsApp on Your PC
Gone are the days of solely relying on smartphones for WhatsApp conversations. With WhatsApp Web, users can effortlessly access their accounts via a web browser on their PCs. Additionally, for those preferring a dedicated application, Meta offers a PC app that can be downloaded from the provided link on our website RedWhatsApp.com.
Key Considerations for WhatsApp Web Usage
Before delving into the intricacies of WhatsApp Web, it’s essential to understand a few key points to ensure a smooth experience:
- File Accessibility: When using WhatsApp Web, files you open are directly downloaded onto your PC. This means that caution must be exercised, as these files could potentially be accessible to other users of the same PC.
- Persistent Login: Once you sign into WhatsApp Web on a device, the session remains active until you manually log out. It’s crucial to remember this to prevent unauthorized access to your account.
- Device Limitations: While WhatsApp Web offers convenience, it’s important to note that you cannot simultaneously log into two different instances of WhatsApp Web on separate devices. Attempting to do so will automatically log you out of the previous session. However, WhatsApp provides a limit of four devices, allowing users to switch between them as needed.
Benefits of Using WhatsApp Web
WhatsApp Web offers a myriad of advantages, enhancing the overall user experience and making communication more seamless across various devices. Here are some of the key benefits of using WhatsApp on the web:
1. Comprehensive Synchronization: One of the primary benefits of using WhatsApp Web is its comprehensive synchronization across all devices. Whether you’re accessing WhatsApp on your smartphone, tablet, or PC, all conversations, settings, and data are synced effortlessly. This ensures that you can access your chats and settings from any logged-in device without any hassle.
2. Enhanced Settings Management: With WhatsApp Web, users have the flexibility to manage their settings conveniently. You can easily customize notifications, change chat wallpaper, and adjust other preferences directly from the web interface. This makes it easier to personalize your WhatsApp experience according to your preferences.
3. Profile Management and Group Creation: Another advantage of using WhatsApp on the web is the ability to manage your profile information and create new groups seamlessly. Whether you need to update your profile picture, status, or create a group for specific conversations, WhatsApp Web provides all the necessary functionalities at your fingertips.
4. Access to PC Storage: Perhaps one of the most significant benefits of the web-based WhatsApp service is its integration with PC storage. This means that users can upload and download files directly from their PC, eliminating the need to physically connect their phones. Whether you’re sharing documents, photos, or videos, accessing your PC storage enhances convenience and efficiency.
5. Convenient File Management: By leveraging WhatsApp Web, users can streamline file management tasks. Whether you need to upload documents for work or download media files shared by friends, accessing PC storage simplifies the process. This feature proves invaluable for users who frequently exchange files as part of their communication.
Limitations of WhatsApp Web
While WhatsApp Web offers convenience and flexibility for users, it’s essential to acknowledge its limitations. Here are some of the key constraints of using the web-based version of WhatsApp:
1. Message Syncing Issues: One of the primary limitations of WhatsApp Web is occasional issues with message syncing. Users may experience delays or discrepancies in displaying the current state of their chats, which can hinder real-time communication.
2. Requirement of Existing Account: Unlike the mobile version of WhatsApp, you cannot sign up for a new account directly through WhatsApp Web. Users must already have a WhatsApp account created through the mobile app to log in to the web version.
3. Contact Management: WhatsApp Web lacks the functionality to add new contacts directly through the web messenger interface. Users need to rely on the mobile app for adding new contacts to their WhatsApp account.
4. Absence of Video and Audio Calls: One of the significant limitations of WhatsApp Web is the inability to make video or audio calls. While users can exchange text messages and media files, the web-based platform does not support voice or video calling features.
5. Limited Status and Story Functionality: Unlike the mobile app, WhatsApp Web does not allow users to upload status or stories. This feature is exclusive to the mobile version, limiting the multimedia sharing capabilities of the web-based platform.
6. Disabled Location Sharing: Location sharing functionality is not enabled on WhatsApp Web. Users cannot share their real-time location with contacts or view the location shared by others through the web interface.
7. Performance Issues: In some instances, users may encounter performance issues with WhatsApp Web, such as slower message loading times compared to the mobile app. While recent updates have improved performance, occasional delays and hiccups may still occur, impacting the user experience.
8. “Waiting for This Message” Notification: Users may encounter a “waiting for this message” notification accompanied by a suggestion to ask the recipient to open WhatsApp on their phone. This indicates a temporary delay in message delivery, which can disrupt the flow of conversation.
Despite these limitations, WhatsApp Web remains a valuable tool for extending WhatsApp’s functionality to PCs and providing convenient access to messages and media. Understanding these constraints can help users manage their expectations and leverage alternative methods when necessary to overcome limitations.
How to Use WhatsApp Web on PC
WhatsApp provides users with two convenient methods to access its web version on their PCs. Whether you prefer using a web browser or the dedicated WhatsApp Web app for PC, setting up WhatsApp Web is a straightforward process. Here’s a step-by-step guide on how to get started:
Using Web Browser:
- Open your preferred web browser on your PC.
- Visit the official WhatsApp Web website by typing “web.whatsapp.com” in the address bar.
- On the WhatsApp Web homepage, you’ll see a QR code displayed on the screen.
- Now, take your smartphone and open WhatsApp.
- Tap on the three dots (Menu) at the top right corner and select “WhatsApp Web.”
- Scan the QR code displayed on your PC screen using your smartphone’s camera. Ensure that your phone is connected to the internet.
- Once scanned successfully, your WhatsApp account will be mirrored on your PC, and you can start using WhatsApp Web to send and receive messages, share media, and more.
Using WhatsApp Web App for PC:
- Download the WhatsApp Web App for PC from the official website or the provided link.
- Install the downloaded apk file on your PC by following the on-screen instructions.
- After installation, launch the WhatsApp Web App. You will see a QR code displayed on the app interface.
- Now, grab your smartphone and open WhatsApp.
- Navigate to “Settings” and select “Linked Devices.”
- Tap on “Scan QR Code” and point your phone’s camera towards the QR code displayed on your PC.
- Once the QR code is scanned successfully, your WhatsApp account will be linked to the PC app, and you can access all your messages and conversations on your computer.
Note: Loading your messages on WhatsApp Web may take some time initially, depending on your internet connection and the volume of messages. Be patient during this process.
By following these simple steps, you can seamlessly access WhatsApp Web on your PC, allowing you to stay connected and communicate conveniently across devices.
How to Use WhatsApp Web on PC
WhatsApp Web offers a convenient way to access your WhatsApp account from your PC, allowing you to stay connected and communicate seamlessly across devices. While individual calls are not directly supported on WhatsApp Web, you can still make video calls using a workaround. Here’s how to do it:
- Download WhatsApp Web App for PC: Begin by downloading the WhatsApp Web App for PC from the official website or a trusted source.
- Install and Launch the App: Once the download is complete, install the WhatsApp Web App on your PC following the provided instructions. After installation, launch the app.
- Log in to WhatsApp Web: Upon launching the app, you will be prompted to log in to your WhatsApp account. Follow the on-screen instructions to scan the QR code using your smartphone and link your WhatsApp account to the PC app.
- Enable Video Calls: While individual calls are not directly supported on WhatsApp Web, you can enable video calls by utilizing the PC APK of WhatsApp Web. Download the PC APK from a reliable source and install it on your PC.
- Launch WhatsApp Web App: After installing the PC APK, launch the WhatsApp Web App on your PC.
- Initiate Video Calls: Once the WhatsApp Web App is launched, navigate to the chat of the contact you wish to video call. Then, locate the video call button on the WhatsApp title bar and click on it to initiate a video call.
- Enjoy Unlimited Free Calls: With the video call feature enabled on WhatsApp Web, you can now make unlimited free video calls to your contacts directly from your PC.
How to Use WhatsApp on iPad/Mac
WhatsApp, one of the most popular messaging platforms, offers users the flexibility to access their accounts on various devices, including iPads and Macs. Here’s a step-by-step guide on how to use WhatsApp on your iPad or Mac:
Using WhatsApp Web on iPad:
- Open Your Browser: Launch the web browser on your iPad.
- Visit WhatsApp Web: Type “web.WhatsApp.com” in the address bar and press enter to visit the WhatsApp Web page.
- Scan the QR Code: Open WhatsApp on your smartphone and navigate to “Settings” > “Linked Devices.” Select “Scan WhatsApp Web QR Code” and use your phone’s camera to scan the QR code displayed on the WhatsApp Web page on your iPad.
- Load Messages: After scanning the QR code, your WhatsApp messages will start loading on your iPad, and you will be connected to WhatsApp Web.
Using WhatsApp Web on iPhone:
- Open a Web Browser: Launch a web browser on your iPhone, such as Safari, Firefox, Chrome, or Opera.
- Visit WhatsApp Web: Enter “web.WhatsApp.com” in the browser’s address bar and navigate to the WhatsApp Web page.
- Scan QR Code: Tap on the three dots or the share button in the browser and select “Request Desktop Site” to view the desktop version of WhatsApp Web. Then, scan the QR code using your iPhone’s camera by going to “Settings” > “Linked Devices” > “Scan WhatsApp Web QR Code” in the WhatsApp app.
- Manage Linked Devices: Keep in mind that WhatsApp allows you to log into only four devices simultaneously. Therefore, if you wish to log in to WhatsApp Web on a new device, you must log out from one of the previously linked devices.
Additional Tip for iPad Users:
If you prefer using Safari on your iPad, you can create a web WhatsApp home screen icon for quick access. Here’s how:
- Open WhatsApp Web in Safari and tap on the share button.
- Select “Add to Home Screen” to create a shortcut icon on your iPad’s home screen for easy access to WhatsApp Web.
By following these steps, you can conveniently use WhatsApp on your iPad or Mac, ensuring seamless communication across devices.
How to Log Out from WhatsApp Web
WhatsApp allows users to log in to WhatsApp Web on up to four devices simultaneously. However, if you need to log out from a device to connect to another one, follow these simple steps:
- Open WhatsApp on Your Mobile Phone: Launch the WhatsApp application on your smartphone.
- Access Linked Devices: Tap on the three dots located at the top right corner of the screen to open the menu options.
- Select Linked Devices: From the menu, select “Linked Devices” to view the list of devices currently logged in to your WhatsApp Web account.
- Choose Device to Log Out: Scroll through the list of linked devices to find the one you wish to log out from.
- Log Out: Tap on the device you want to log out from, and a pop-up menu will appear. Select “Log Out” from the options provided.
- Confirm Log Out: Confirm your decision to log out from the selected device.
By following these steps, you can successfully log out from a device linked to your WhatsApp Web account. This allows you to free up a slot for logging in to another device while ensuring the security and privacy of your WhatsApp account.
How to Fix WhatsApp Web Not Loading/Working
Encountering issues with WhatsApp Web not loading or functioning properly can be frustrating. However, there are several troubleshooting steps you can take to resolve these issues and ensure a seamless experience. Here’s how to fix common WhatsApp Web problems:
Clear Cookies and Cache: Outdated caches and cookies can often cause WhatsApp Web to malfunction. To address this issue, follow these steps to clear your browser’s cache and cookies:
- Open your web browser (e.g., Chrome).
- Access your browsing history by pressing CTRL+H or navigating to the browser’s history settings.
- Click on “Clear browsing data” or a similar option.
- Check the boxes next to “Clear cache” and “Clear cookies.”
- Set the time range to “All time” to clear all cached data.
- Click on “Clear data” to confirm and clear the cache and cookies.
Update Your Phone’s WhatsApp: Using an outdated version of WhatsApp on your device can lead to compatibility issues with WhatsApp Web. Ensure that your WhatsApp application is up-to-date by following these steps:
- Open the app store on your device (e.g., Google Play Store for Android or App Store for iOS).
- Search for “WhatsApp” in the search bar.
- If an update is available, you will see an option to update the app. Tap on “Update” to install the latest version.
Update Your Browser: An outdated browser can also contribute to WhatsApp Web not loading or working correctly. To update your browser and ensure optimal performance, follow these steps:
- Open your web browser (e.g., Chrome, Firefox, Safari).
- Navigate to the browser’s settings or menu options.
- Look for the option to check for updates (often found in the “About” or “Help” section).
- Follow the prompts to download and install any available updates for your browser.
By following these troubleshooting steps, you can address common issues with WhatsApp Web not loading or functioning properly. Keeping your browser, WhatsApp application, and device up-to-date is essential for a smooth and reliable WhatsApp Web experience.
WhatsApp Web Keyboard Shortcuts
Enhance your WhatsApp Web experience with convenient keyboard shortcuts that allow you to navigate through chats, archive conversations, create new groups, and more. Take advantage of these handy shortcuts to streamline your messaging tasks:
Chat Archives:
- Mac: CMD + CTRL + E
- Windows: CTRL + ALT + E
Creating New Groups:
- Mac: CMD + CTRL + SHIFT + N
- Windows: CTRL + ALT + SHIFT + N
Initiating New Chats:
- Mac: CMD + N
- Windows: CTRL + ALT + N
By incorporating these keyboard shortcuts into your WhatsApp Web usage, you can efficiently manage your conversations and perform various actions with ease.
Outlook:
While WhatsApp Web offers significant advantages for users who prefer accessing the platform on their PCs or iPads, it may not fully replace the functionality of the phone-based WhatsApp. Users may encounter issues such as message loading problems, QR scanner issues, and more. However, by implementing the troubleshooting measures outlined above, you can effectively address these challenges and enjoy a seamless WhatsApp Web experience.
With the convenience of keyboard shortcuts and the flexibility of WhatsApp Web, staying connected and managing your conversations has never been easier.
Frequently Asked Questions
1. How to Use WhatsApp Web on PC?
You can access WhatsApp on your PC using two methods:
- WhatsApp Web PC Application: Download and install the WhatsApp Web PC application on your computer.
- Web-Based Browser: Use your preferred web browser to access WhatsApp Web by visiting the official website.
2. Where Can You Find WhatsApp Web for Windows?
You can download the WhatsApp Web application for Windows by following these steps:
- Open WhatsApp Web on your browser.
- Click on the three dots at the top right corner of the screen.
- Choose “Get WhatsApp Web for Windows” to install the WhatsApp PC application on your Windows device.
3. Is it Risky to Log into Multiple Devices?
Logging into multiple devices may raise concerns about security. However, WhatsApp ensures high security through end-to-end encryption (E2E). Each device has its encryption key, minimizing the risk of data breaches even when logged in from multiple devices simultaneously.
4. Is WhatsApp Web the Same as on Your Phone?
While WhatsApp Web offers similar functionality to the mobile app, there are some exceptions. You can use the web version to send and receive texts, files, audio, videos, images, and documents. However, certain features, such as status updates and location sharing, may have limitations compared to the mobile app.
Conclusion
WhatsApp Web offers a convenient solution for users seeking to extend their messaging experience beyond their smartphones. Whether you prefer the web-based version or opt for the PC app, WhatsApp Web ensures that staying connected is easier than ever before. By understanding its features, limitations, and best practices, users can make the most of this powerful communication tool.